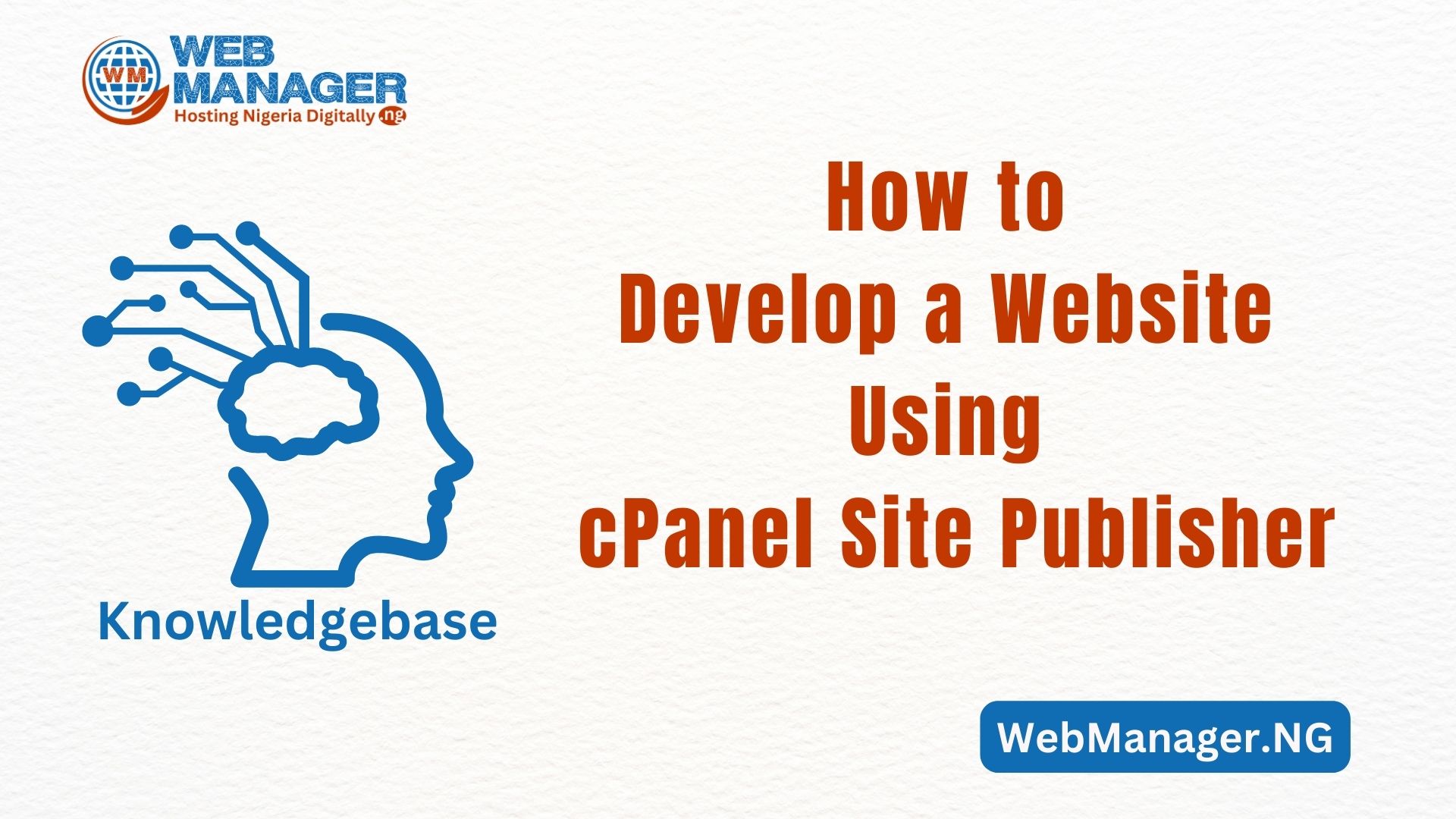In this article, you will learn how to easily add a single/multiple domain(s) to your single hosting plan/account using the Jupiter cPanel.
The process of adding more than one domain (a separate domain with its own unique content and Domain Name) to a single hosting account is called Domain Addon. This article will show you how to use the Addon Domain functionality via the Jupiter Control Panel dashboard which is what WebManager provides for its users.
Before you start this process, ensure your domain name is pointed to our Nameservers:
“dns1.webmanager.ng” & “dns2.webmanager.ng“. If you have your domain registered with WebManager.NG, there’s no need to worry. We’ve already linked it to our Nameserver Manager. However, if your domain is registered with another third-party provider, you’ll need to learn how to change and update your Domain Nameservers there before you can use it as an add-on on WebManager.NG.
STEP 1: Login to your account/Client Area
STEP 2: Login to CPanel
STEP 3: Locate the “Domains” Section
STEP 4: Create A New Domain
Login to your account/Client Area
Before you can access your cPanel on WebManager.NG, you must first Login to your Client Area. There, locate the “Login To cPanel” as seen in the image below.
Take a look at the Active Products/Services, and you will notice that there is more than one hosting plan, in case you have such an account with multiple hosting plans, locate the Hosting Account you wish to add your new domain to and select the “Login to CPanel” menu.
Locate the “Domains” Section in CPanel
The above action will take you to your dedicated Jupiter Cpanel. There, locate the Domains section and click on the Domains sub-menu among the lists.
Create A New Domain/Addon
When this is done, you will be taken to the area where your Primary domain is located if you had earlier purchased the Hosting Plan together with a domain name. Then, click on the “Create A New Domain” blue button as seen in the image attached below.
On the next screen, you will have to enter the new domain name or subdomain you wish to add to your hosting account. Then click on the blue “Submit” button. Once done, the domain name will be added successfully to your hosting account. In case of any error message after this process, firstly, know that you have added a domain that is not correctly pointed to our Nameservers, secondly, you just updated the Nameservers recently with the third party hosting the domain. If the second option is your case, kindly wait for at least 24hrs and then try again as Nameserver updates can take between 24hr – 48hrs to propagate. This is according to the WHOIS propagation timeframe.
Note: For this to work, you must have your domain name pointed to our Nameserver:
dns1.webmanager.ng
dns2.webmanager.ng
Click here to learn how to change and update your Domain Nameservers.
Thank you.
Do you have further questions, kindly leave them in the comment section and one of our representatives will be here to answer them.