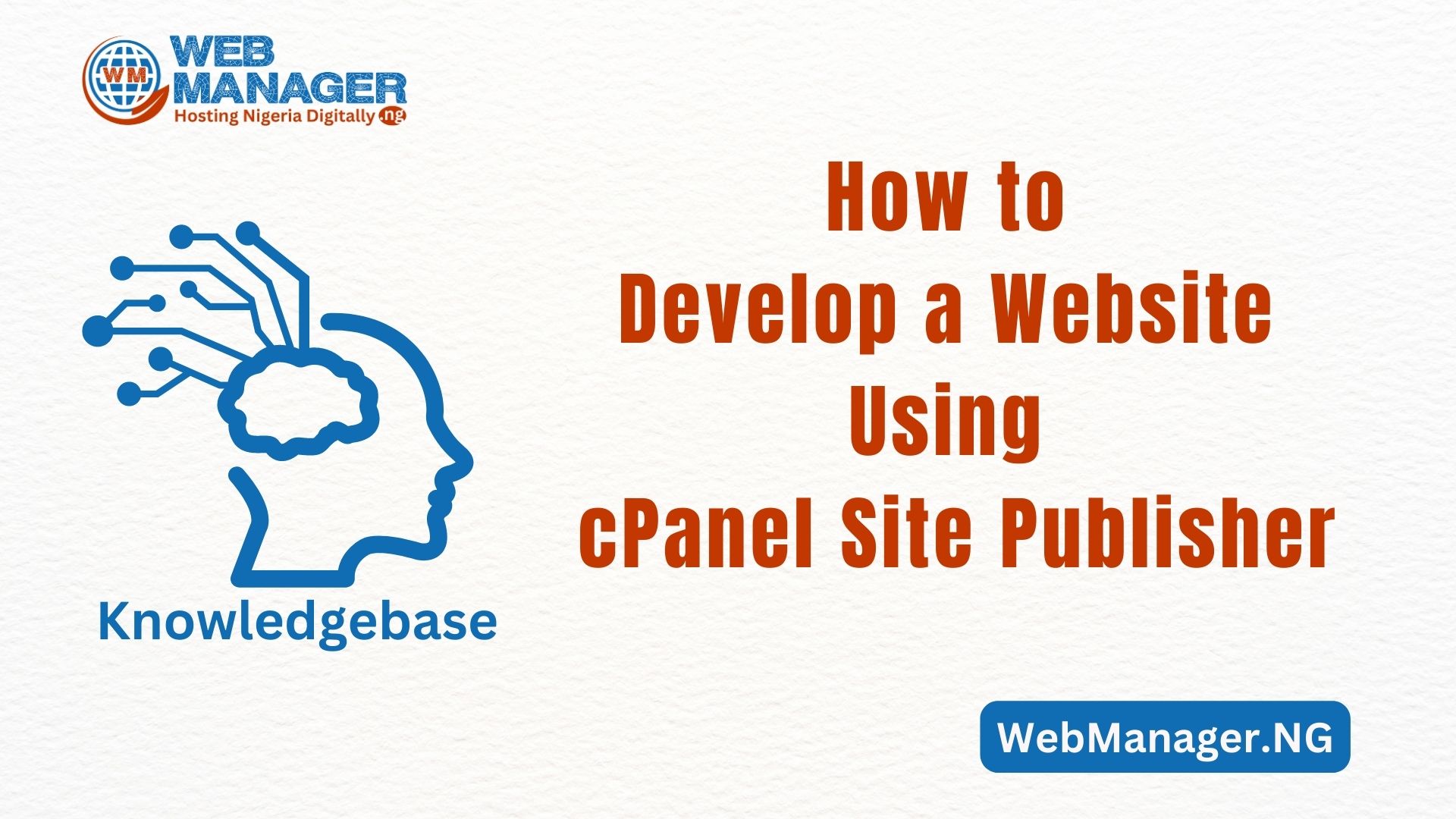In this article, you will learn how to install WordPress on your hosting account through your client area dashboard or through your account cPanel.
Install WordPress through your Account Area Dashboard
This is the most straightforward and easiest way to install WordPress as we have made a lot of commitment to bring you this feature for easy access to your account.
STEP 1
Login to your WebManager account client area.
STEP 2
If you have multiple hosting accounts, click on the particular hosting account on which you want to install WordPress. However, if you have only a single hosting account, click on it as shown in the image below.

STEP 3
On the next page, look for the “WordPress Manager” option under the “Quick Shortcuts” section and click on it. Refer to the image below for further clarification.”

STEP 4
You will now be redirected to the Softaculous WordPress installation manager. There, you can install for the desired Primary Domain, Sub-domain, or Add-on Domain. Click here to take you to the next step.
You can also install WordPress using Softaculous directly from your hosting cPanel dashboard by following these steps:
Install WordPress Through your cPanel
- Head over to cPanel -> Home -> Software.
- Select Softaculous Apps Installer.
- From the menu on the left or type “WordPress in the search bar.
- Select the “WordPress Manager by Softaculous” that will show up.
- From the menu that appears, click on “Install”.
STEP 1:
Log in to your cPanel account. Click here to learn how to log in to your cPanel on WebManager.NG.
STEP 2:
Locate the “WordPress Manager by Softaculous” on the left side of your cPanel dashboard or use the search bar pointed by the second arrow as seen in the image below to search for the term “WordPress Manager by Softaculous“.
STEP 3:
Click on “Install“. This action will take you to the next page where you will have to install WordPress on your existing domain name.
STEP 4:
Fill in all the required information as seen below from the 1st arrow to the 6th arrow.
(1) Choose Protocol http://
On the dropdown, you will need to select the protocol your website should resolve with. Whether you choose http with www or non-www, it does not matter. But you will need to specify if you want your site to resolve on https:// or non https://. Ensure that you have an active SSL or you intend to have one on your hosting & domain account before you choose https:// if not, leave your protocol to http://.
Since, WebManager.NG offers free SSL, you can select the https:// or https://www.
(2) Choose Domain
In case you have more than 1 domain on this hosting account, you will need to use this dropdown to select the actual domain you want to install WordPress on. If you only have 1 domain, you can leave the bar the way it appears.
(3) Site Name
In this field, you will need to change the team “My Blog” to the name you want your website or blog to carry. For Example; WebManager.NG.
(4) Site Description
In this field, you would need to briefly explain what your new website represents. For example; Nigerian Best Website & Domain Name Hosting.
(5) Admin Username
In this field, carefully enter the username you would want to use to log in to your WordPress admin dashboard. Usually, people use the default entry “admin“.
(6) Admin Password
In this final field, carefully enter the login password you would want to use to log in to your WordPress admin dashboard. You can also use the password generated for you by the system but try to write it down so you don’t forget.
STEP 5: In this final step, click on the “INSTALL” button
At this stage, allow Softaculous to do its magic. It takes 3-4mins for the installation to complete. Then the system will populate the link to your website and the admin login link too with the Note “Congratulations, the software was installed successfully”
BOOM! you are done.
At this point, you will need to start developing your WordPress site.
Useful Links
- Learn How to Develop a Website Yourself Using WordPress
- Learn How to Develop a Static Website Yourself with cPanel Site Publisher
- Contact a Website Developer to Assist you with the Website Development
In case you have further questions, use the comment section.