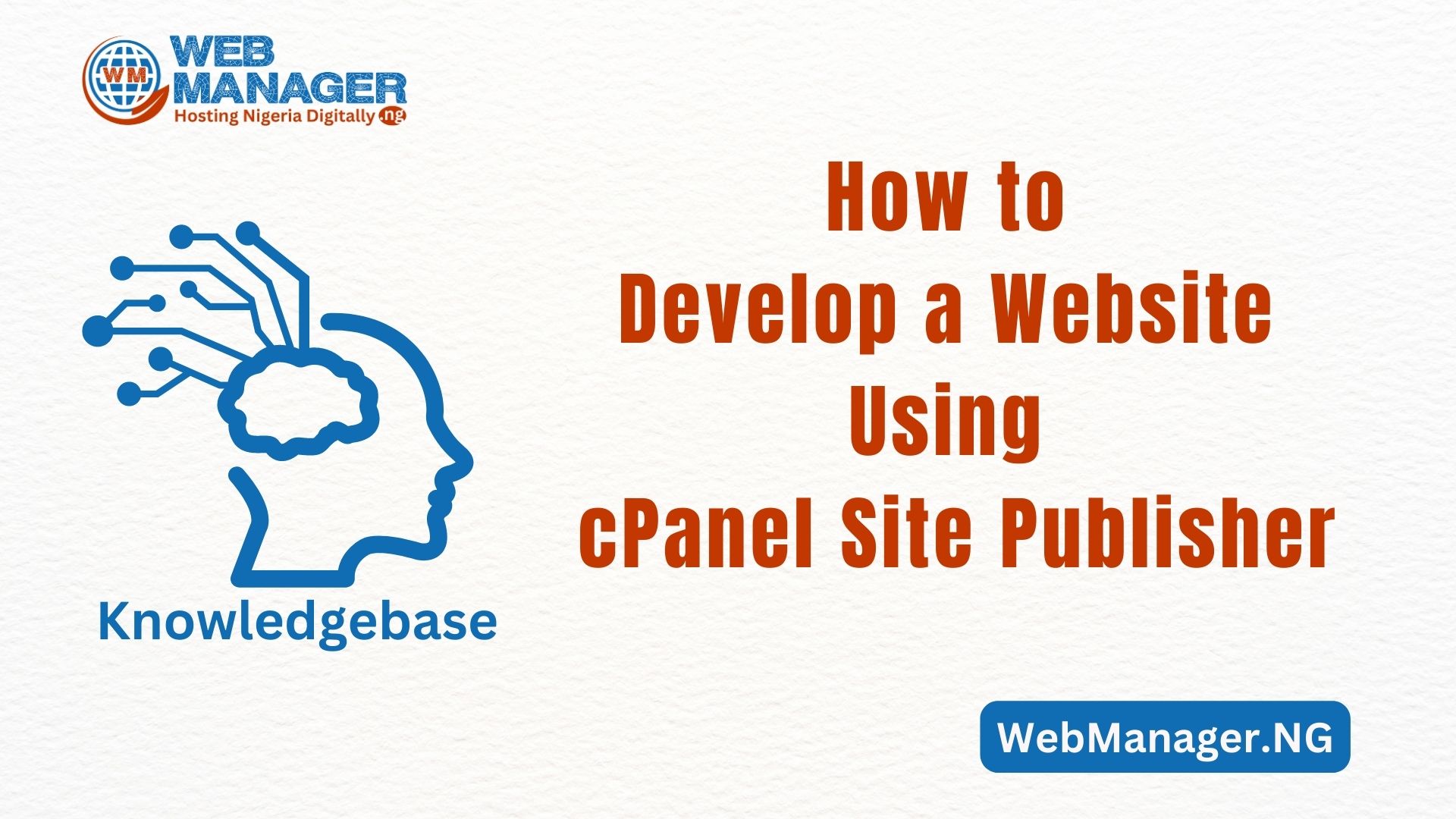This simple guide explains how to get started with Cloudflare and how to configure your DNS records with it.
To activate Cloudflare for your website, follow these steps:
1. Go to https://www.cloudflare.com, and then click Sign Up. A new page will appear:

- In the Email text box, type an e-mail address.
- In the Password text box, type a password.
- Click Create Account to continue.
2. The Welcome to Cloudflare page appears. At the top of the page, click Add Site.
3. In the ‘Enter your site’ text box, type the domain to be proxied by Cloudflare, and then click Add site.
4. Select a plan, and then click Continue. Cloudflare scans the domain’s DNS records.
You can start with the free plan if you are unsure of making a financial commitment yet.
5. Review the DNS settings and make sure they are correct. Make any necessary changes, and then click Continue.
6. The next page displays the Cloudflare nameservers to use for your domain. Take note of the nameservers.
7. Change the domain’s nameservers at the side of your registrar to the nameservers provided by Cloudflare in step 6.
Cloudflare is active once the nameserver changes have propagated. This usually takes 24 hours or less
How to Configure DNS Records for Email in Cloudflare
in most cases, when you add a domain to Cloudflare, it automatically scans and imports your domain’s DNS records. You do not need to take any further action.
There may be a few occasions, however, you must manually add the DNS records to Cloudflare to ensure your website or email continues to function correctly Some of the primary DNS records include:
- SPF
- DKIM
- CName and
- MX records.
To configure each of these records in Cloudflare, first of all:
1. Get the current values of the DNS records from your cPanel:
Follow these steps:
- Log in to cPanel
- On the Tools page, in the Domains section, click Zone Editor
![]()
- Under Domains, locate the domain for which you want to add a record, and then click Manage.
- Note the values for the MX, SPF, and DKIM records.
2. Go to https://dash.cloudflare.com/login and log in to your Cloudflare account.
3. On the Home page, click the domain

4. In the left sidebar, click DNS:

5. Add the DNS record:
- In the DNS management section, click Add record:

- In the Type list box, select the desired DNS record you wish to use. For example MX records:

Choose your desired record, and that’s it.
Don’t hesitate to contact us if you need further assistance.