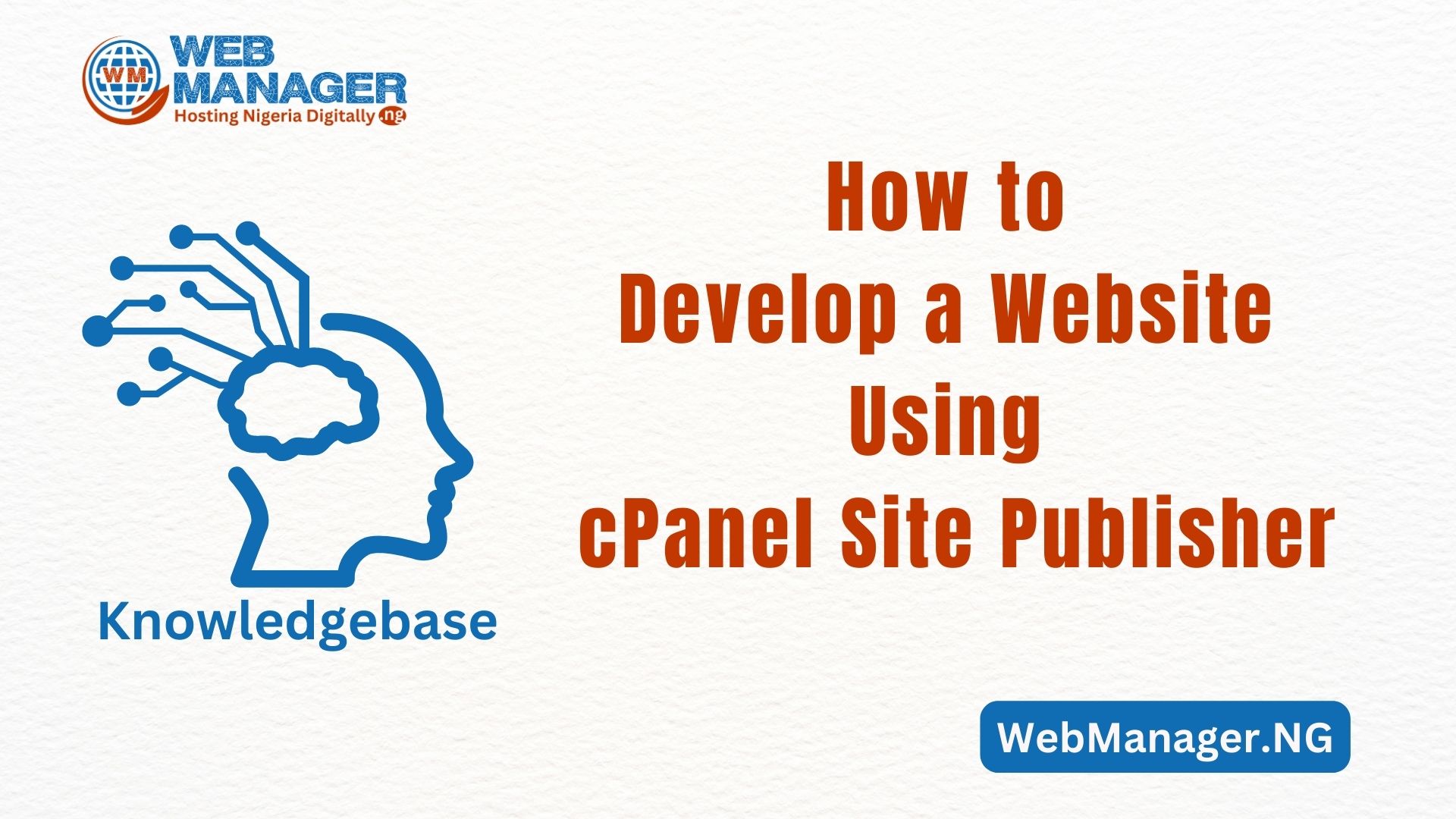The Sitejet Builder interface is a new tool featured in the cpanel which allows you to view and manage your domains. However, the Sitejet Builder interface is fully integrated with the Sitejet Website Builder (Content Management System) website, which you can use to create and design a website for your domain.
To get started, log into your cpanel dashboard and click on Sitejet builder.

Note:
When you publish a Sitejet website, the system will remove all files and subdirectories from the selected domain’s document root directory. This includes the .htaccess file and any subdirectories.
Subsequently, you can view and manage a domain’s document root directory in cPanel’s Domains interface (cPanel » Home » Domains » Domains).
Create a New Domain
Before you do anything, first create a domain. Assuming you already have a domain with a website on it, you will need to create a new one which the sitejet site will be on.
In the image below, you will see multiple domains that I have, but I can’t use them since they all have both custom and CMS websites attached to them respectively. To create a new domain is the next option.

To create a domain, click “Create A New Domain” and the system will redirect you to the Domains interface (cPanel » Home » Domains » Domains).
Create with Sitejet
To build a Sitejet website for your new domain, return to the Sitejet Builder interface (cPanel » Home » Domains » manage » create a site with Sitejet Builder).

Choose Template
Click on Create a Site with Sitejet Builder, and the “Choose Template” interface will appear.

Customize Template
Once you have chosen a template, the system will redirect you to the Sitejet Website Builder (CMS) website. Go ahead to personalize it to your taste. Pick the template that suits you.

Start with the logo, header, and background text, you can change the image (background) as well. – To make changes, navigate to the section where you want to edit and double-click on it.
Scroll down and effect the changes you want using the tools on the left-hand side. Once you are done customizing and setting up images/text, scroll back up and click ‘publish’. The system will redirect you to the Sitejet Builder interface and will publish your design to the domain’s document root directory.
Remember you can optimize your website for tablets, phones, and desktops by switching it up to see how your design fits one, or all, using the icons representing the devices found above.
“You Cannot Create a Sitejet website currently”: How to solve this
You may see a domain listed in the Sitejet Builder interface that does not allow you to create a website; displaying this message underneath “You cannot create a Sitejet website currently”. It might be among the following reasons why:
Shared Document Root
You cannot use a shared document root directory with Sitejet. To resolve this issue, do one of the following:
- Use the Main domain.
- Create a new domain.
- Delete the second dependent domain.
Redirected Website
Similarly, you cannot use a redirected website with Sitejet. To resolve this issue, perform the following steps:
- Navigate to the Redirects interface (cPanel » Home » Domains » Redirects).
- Navigate to Current Redirects. Locate the desired redirected domain and click Delete. A confirmation box will appear.
- Click Remove Redirect. A success message will appear.
The Document Root Directory Contains Files
If your document root directory contains files, unfortunately, you cannot publish a website with Sitejet. To resolve this issue, you must delete the files in this folder.
However, before you delete it, it is recommended. you create a backup of your files. To create the backup, perform the following steps:
- Navigate to the Domains interface (cPanel » Home » Domains » Domains).
- Click on the Document Root listed next to the desired domain. The File Manager interface (cPanel » Home » Files » File Manager) will appear.
- Click Select All in the menu.
- Then, click Compress in the toolbar. The Compress text box will appear.
- Select Zip Archive.
- The system will use the name of the first file in the directory by default. You can use this name or change it to something else. For example, /public_html/backup.zip.
- Then, click Compress Files. This will compress all files in your document’s root directory.
- Find the compressed file and select it. Then, click Download from the toolbar.
The backup will be downloaded from the document root directory to your computer, then you can delete the files from this directory.
You can now create a Sitejet website for the domain once you have implemented the three measures listed above to resolve the hindrance.
For more information on how to use the Sitejet Website Builder (CMS), read Sitejet’s Website Builder (CMS) documentation. However, you can contact us for further assistance.