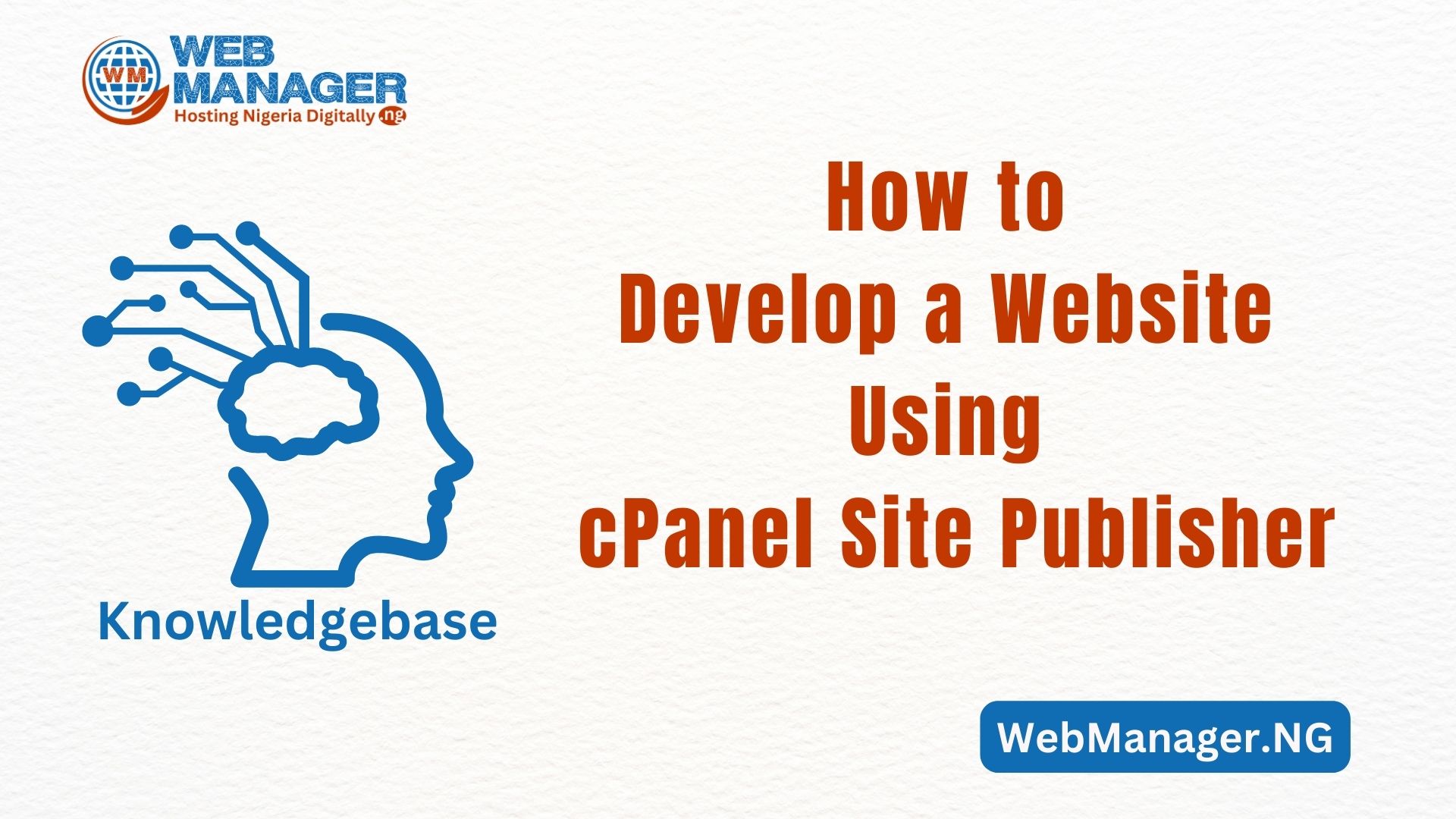When working with WordPress, you may encounter situations where you need to upload files larger than the default limit. Fortunately, you can easily increase the file upload limit in WordPress by making some adjustments in cPanel. This step-by-step guide will walk you through the process.
Step 1: Log in to cPanel
- Visit your account by login in to your client area to access your cPanel.
- Locate the login option for cPanel and enter your credentials to log in.
- You can click here to learn how to login to cPanel on WebManager.NG.
Step 2: Access PHP Configuration
- Once logged in, navigate to the section labeled “Software” or “Services” in cPanel.
- Look for the “Select PHP Version” or “PHP Configuration” option and click on it.
Step 3: Choose the PHP Version
- In the PHP configuration section, you will find a list of available PHP versions.
- Select the PHP version that corresponds to your WordPress installation. If you’re unsure, you can usually choose the latest stable version.
Step 4: Locate PHP Options
- After selecting the PHP version, you will see various options and settings.
- Locate and click on the “Options” tab to access the PHP options.
Step 5: Adjust the Upload File Size Limit
- Scroll down the options until you find “upload_max_filesize.” This setting controls the maximum file size that can be uploaded.
- By default, it is typically set to a lower value, such as 2MB or 8MB.
- Click on the current value and choose a higher limit from the dropdown list. Alternatively, you can manually enter a value in the input box.
- Select a file size limit that suits your needs. Consider the types of files you’ll be uploading and their sizes.
Step 6: Save the Changes
- Once you have set the desired file upload limit, scroll down to the bottom of the page.
- Look for the “Apply” or “Save” button and click on it to save the changes.
- Note that sometimes the changes will automatically be updated without you clicking on anything.
Step 7: Verify the New File Upload Limit
- To ensure that the changes have taken effect, log in to your WordPress admin dashboard.
- Go to “Media” and try uploading a file larger than the previous limit.
- If the file uploads successfully, it means that the new file upload limit has been applied.
By following these simple steps, you can increase the file upload limit in WordPress via cPanel. Remember to choose a reasonable file size limit based on your needs and server capabilities. If you encounter any difficulties or are unsure about making changes, it’s recommended to reach out to our hosting support team for assistance.