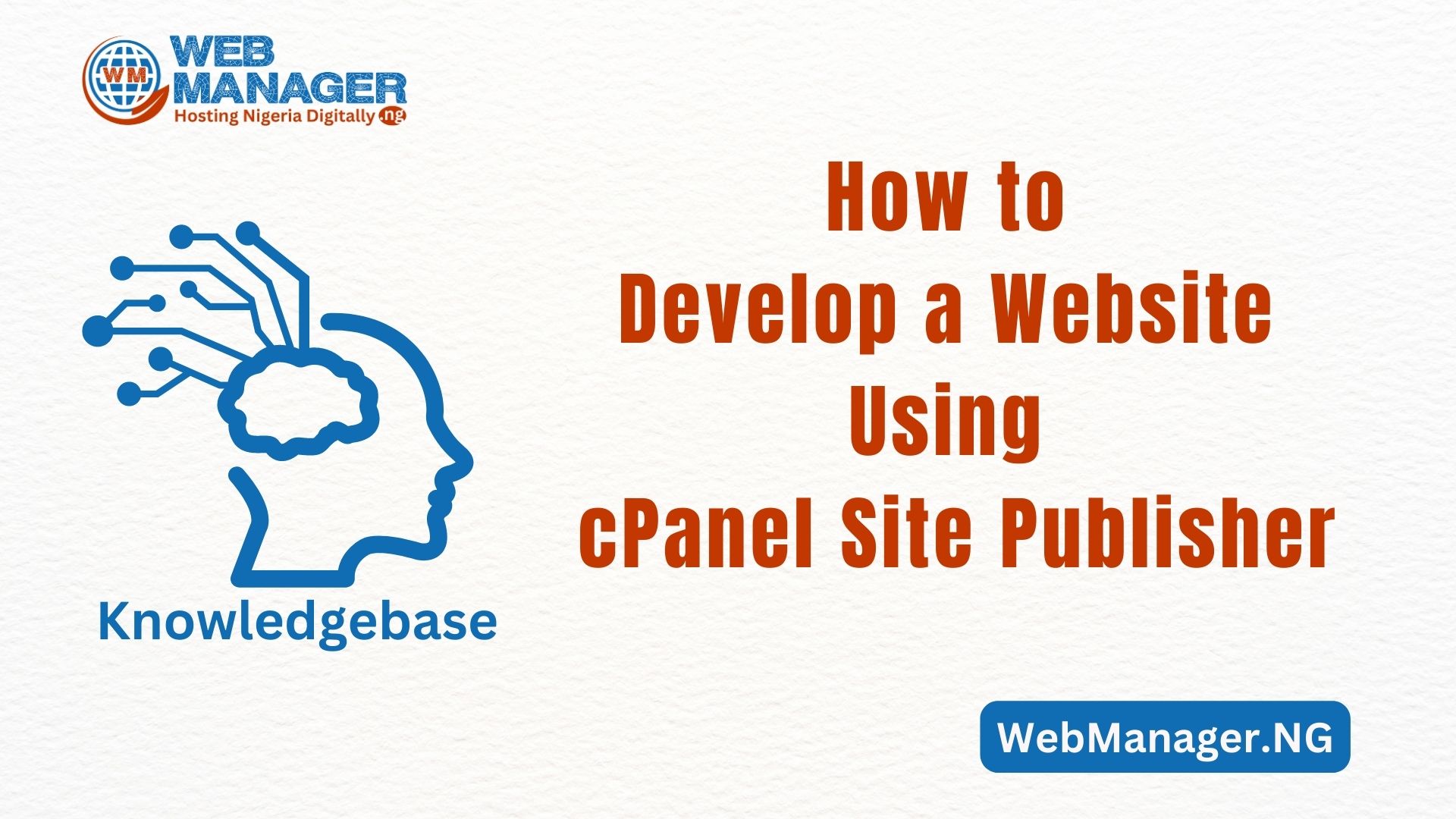Softaculous is a fantastic tool within cPanel that simplifies the process of installing various scripts like WordPress, Joomla, Magento, and more with just a single click.
But here’s the scoop – Softaculous isn’t just about installing scripts. It offers a range of features that can make managing your website a breeze! So, dedicating a few minutes to this article will reveal how you can efficiently handle your websites.
To get started, you’ll need to access the Softaculous menu after login into your account cPanel. You’ll find it in the “Script Menu for WebManager.NG” section of cPanel.
Then you can start managing your scripts through Softaculous using this guidance in the table of content below. It will teach you how to:
How to Use the Softaculous App Installer
Installing Software
Bringing new software to your website is a breeze with the Softaculous auto-installer. Just follow the steps in this article, and you’ll have different software up and running on your site in no time.
Importing an Installation
If you’re already using one of the CMS scripts available in Softaculous but installed it differently, don’t worry. You can easily import the installation into Softaculous. Here’s how:
- First, locate the script you want to import using the search or categories in Softaculous.
2. Once you’ve clicked on the name of the script you want to import, you’ll land on the script’s main page in Softaculous. From there, head to the “Remote Import” tab:
3. Now, choose a domain name from the drop-down menu and enter the directory where the installation currently resides. For instance, if you have a WordPress installation in the root folder of your domain eg. nctest.info, leave the “In Directory” field empty. But if your installation is in a subdirectory like nctest.info/wordpress, you should type ‘wordpress’ or ‘wp’ here:
4. Click on the Import button. You will see the Congratulations page if everything’s done properly.
WordPress Manager
The WordPress Manager is your go-to tool for managing all your WordPress installations conveniently from a single location. With the WordPress Manager, you can tweak various settings for your WordPress setup without the need to log in to each individual WordPress admin panel.
1. Start by opening the WordPress Manager tab in Softaculous:
2. Now, simply pick the WordPress installation you want to work on:
3. With the WordPress Manager tab at your disposal, you can easily perform a variety of tasks:
- Access the WordPress admin panel.
- Upgrade your installation.
- Adjust core settings.
- Tweak plugin and theme settings.
- Toggle search engine visibility.
- Control WordPress CRON.
- Enable or disable WordPress debug mode.
- Modify your website URL.
- Change your site’s name.
- Update your password.
- Manage your plugins.
- Manage your themes.
It’s a one-stop hub for all your WordPress management needs!
Enabling Auto-Backups and Auto-Upgrades for Your Script
You have the option to configure auto-backups and auto-upgrades during the initial installation process. However, if you missed that step, don’t worry – you can activate these features at any time. Here’s how:
1. Start by navigating to the “All Installations” page within Softaculous:
2. Find the installation you want to adjust and click on the Edit icon:
3. In this section, you’ll see several checkboxes (as shown in the screenshot below). To control auto-backups and auto-upgrades for your website installation, simply check the appropriate boxes:
4. After making your selections, don’t forget to click “Save Installation Details” located at the bottom of the page.
Please pay close attention to the following notes:
- NOTE 1: While auto-upgrades can occasionally fail or disrupt your website, Softaculous always creates a backup of your installation just before executing an auto-upgrade. This ensures you can revert to a working version of your website by restoring that backup.
- NOTE 2: If you’re using the Backup Rotation option, you can have a maximum of 10 automatic backup copies for each script installed via Softaculous. When the eleventh copy is generated, it will replace the earliest backup, the first one made for your website installation.
- NOTE 3: To comply with Namecheap’s Acceptable Use Policy, which states that no more than 10 GB of a shared hosting account can be allocated to archive files, it’s not advisable to set Backup Rotation to more than 4 copies.
- NOTE 4: These backups will be stored for 28 days. After this period, the backup copy will be deleted from the server. Since our hosting service isn’t designed for long-term storage of backup files and unrelated data, it’s recommended to download backup files to your local device if you need to retain them for more than 28 days.
Creating a Backup with Softaculous
Making a fresh backup of your website installation is a breeze when you’re using Softaculous.
NOTE: If your installation wasn’t initially set up with Softaculous, you’ll need to import it into Softaculous first. This can be accomplished in just a few clicks by following these steps. Afterward, you can proceed with creating a backup.
Here’s all you need to do:
1. Begin by clicking on the “All Installations” icon:
2. Find the installation you want to back up and click on the Backup icon:
3. Now, you have some choices to make:
- Decide if you want to back up the whole installation, just the database, or only the directory with files.
- Add a note to your backup for reference.
- Choose where you want to store the backup.
Get a glimpse of some general information about your installation:
4. Once you’ve configured your backup preferences, click on “Backup Installation” at the bottom of the page to initiate the backup process.
Restoring Backups
In case something goes awry, and your website becomes corrupted, having a backup is a lifesaver. Restoring a backup allows you to revert your website to its previous, healthy state. Follow these steps:
1. Head over to the “Backups and Restore” section in Softaculous:
2. In this section, you’ll discover all your website installations’ available backups. You can select any of these backups to restore, download, or delete by using the corresponding icons. Additionally, you can review any notes that were added during the backup creation process. Simply hover your mouse over the notepad icon to view them:
3. When you click on the Restore icon, you’ll have the option to decide whether you want to restore a database, directory with files, or both:
4. When you’re prepared, click on “Restore Installation.” Within a few minutes, your installation will be reverted to its previous state!
Upgrading Software
Softaculous makes software upgrades a breeze. If auto-upgrades aren’t configured for your installation, you can easily perform an upgrade by following these straightforward steps:
1. Begin by going to the “All Installations” page in Softaculous:
2. If a newer version of your software is available, you’ll notice a small “Upgrade” icon located under the Version section. Simply click on it:
3. On the following page, ensure that you check the box labeled “Create Backup.” This step is crucial because automatic upgrades can potentially disrupt your website.
Additionally, it’s highly advisable to create a full backup (the default option) or a backup of your website’s installation before proceeding with the upgrade, as demonstrated below:
4. Next, click “Upgrade” to initiate the process.
This may take a few minutes to complete, and once finished, you’ll receive a “Congratulations” message. It’s strongly recommended to check your website’s installation to ensure the upgrade hasn’t caused any issues.
If the upgrade does break your website, you can follow the instructions in the “Restore backups” section of this article to restore it.
Cloning an Installation
If you wish to duplicate your current installation to another directory or even a different domain, the Clone option is your go-to solution.
NOTE 1: Please note that the Clone option is currently available for only a few select scripts.
NOTE 2: After cloning, you may need to manually update some links and paths in your installation’s database, as not all of them may automatically switch to the new domain or directory.
For instance, let’s say you accidentally installed WordPress in the /wp subfolder instead of the root folder of your domain. In this scenario, follow these steps:
1. Begin by opening the “All Installations” page in Softaculous:
2. Now, click on the “Clone” button:
3. On the following screen, you’ll find details about the current installation you’re cloning. Additionally, you’ll need to provide the domain name where you want to clone your installation, select an option for the “In Directory” field, and configure other settings (such as disabling Search Engine visibility or selecting an alternative Site Name):
NOTE: Leave the “In Directory” field empty if you intend to clone the installation to the root directory of your domain.
4. When you’re prepared, click on “Clone Installation.”
Creating a Staging Site
The “Create Staging” option, as the name implies, enables you to create a staging site for testing upgrades and other modifications before applying them to your live installation.
1. To begin, navigate to the “All Installations” page to view your current website installations. Here’s where you can find it:
2. Locate the installation for which you want to create a staging environment and click on “Create Staging.”
3. Fill in the necessary details for your staging installation:
- Choose the protocol.
- Specify the domain name.
- Set the directory for installation.
- Provide the database name.
4. Click the “Create Staging” button.
5. On the following page, you will find the website URL and a link to access the website’s dashboard.
PLEASE NOTE: The login details for the admin/user account will remain the same as those used for the source installation.
6. Once your staging installation is prepared, you can select “Push to Live” when you’re ready to make it your live site.
PLEASE NOTE: Whenever you choose “Push to Live,” Softaculous will automatically create a backup.
7. On the next page, you’ll have two options for pushing your installation:
- Default Push: This will replace all the files of your live installation with those from the staging installation, effectively overwriting the live database with the one from your staging environment.
- Custom Push: This option allows you to selectively choose which files, databases, table structures, and table data you want to push.
8. After selecting your preferred method, click on the “Push to Live” button. The time it takes to go live will vary depending on the size of your installation.
Removing an Installation
Deleting an installation is also straightforward, thanks to Softaculous:
1. Start by opening the “All Installations” page to view your current website installations:
2. Locate the installation you want to remove and click on the red button:
3. On the following screen, you’ll find general information about the installation you’re about to remove. You can choose whether all data associated with this installation should be removed or not:
4. Click on the “Remove Installation” button.
And there you have it!
If you need any assistance, don’t hesitate to contact our Support. We’re here to help!