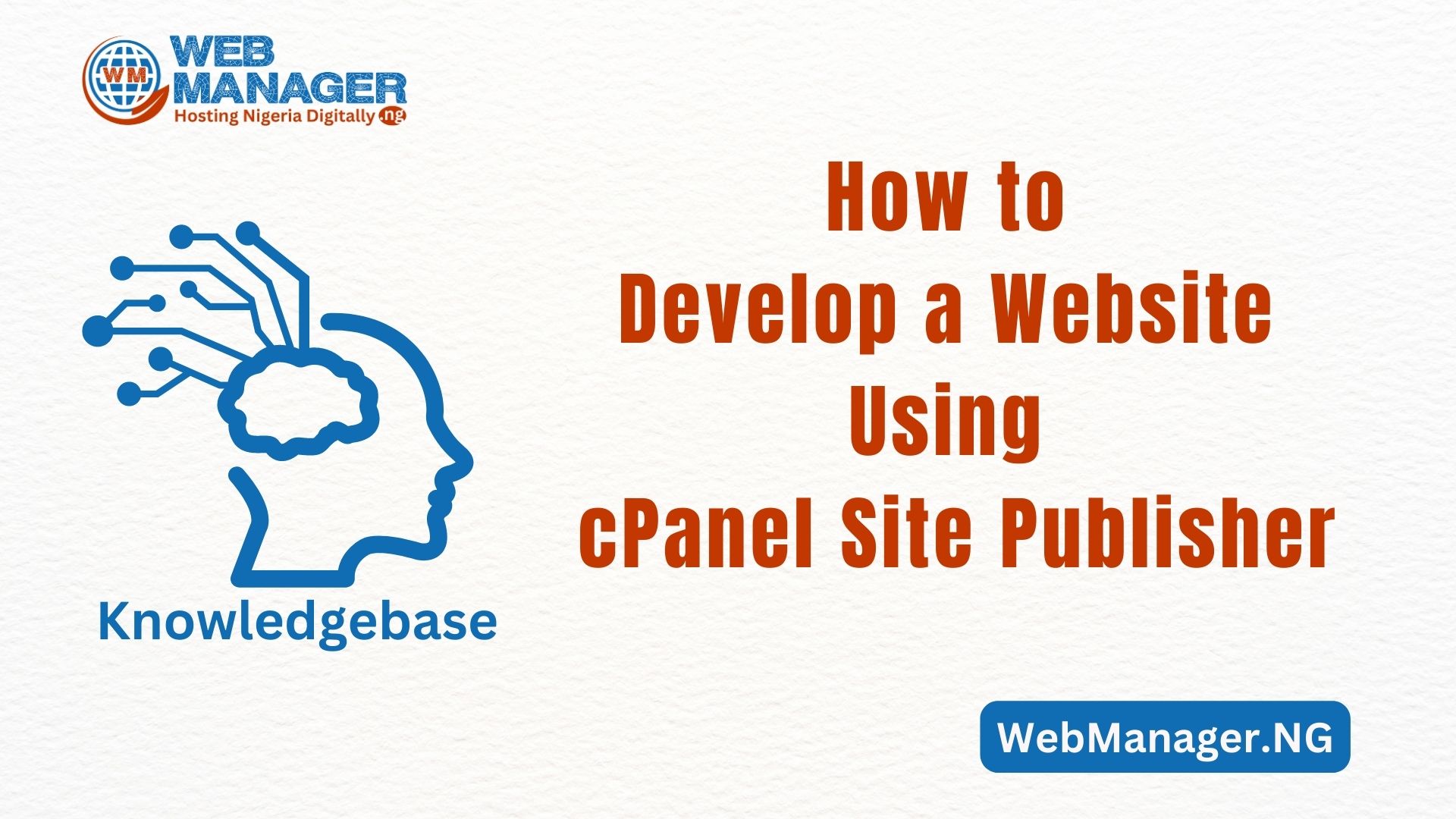To create a subdomain via cPanel, you can follow these step-by-step instructions:
- Open your web browser and navigate to your cPanel login page or visit your account client area and access your cPanel following this guide here. Note that you must have a hosting account associated with the main domain before you can access cPanel in other to create a subdomain. If you don’t have a Web Hosting with us, click here to get one and attach it to your domain.
- Enter your cPanel username and password to log in.
- Once logged in, scroll down or use the search bar to locate the “Domains” section. Click on the “Domains” icon within this section.
- On the “Domains” page, click on “Create A New Domain. on the next page, enter the desired name for your subdomain. For example, if you want to create a subdomain called “blog,” or the primary domain “yourdomain.com.ng” enter “blog.yourdomain.com.ng” in this field.
- After entering the subdomain name, cPanel will automatically populate the “Document Root” field. The document root is the directory where the files for your subdomain will be stored. You can customize this if needed, but it’s generally recommended to let cPanel handle it.
- Click the “Create” button to create the subdomain.
- cPanel will display a success message indicating that the subdomain has been created. You can now access your subdomain using the specified name, such as “blog.ourdomain.com.ng.“
That’s it! You have successfully created a subdomain in cPanel on Jupiter. You can now upload your website files or configure any necessary settings for your subdomain through cPanel.