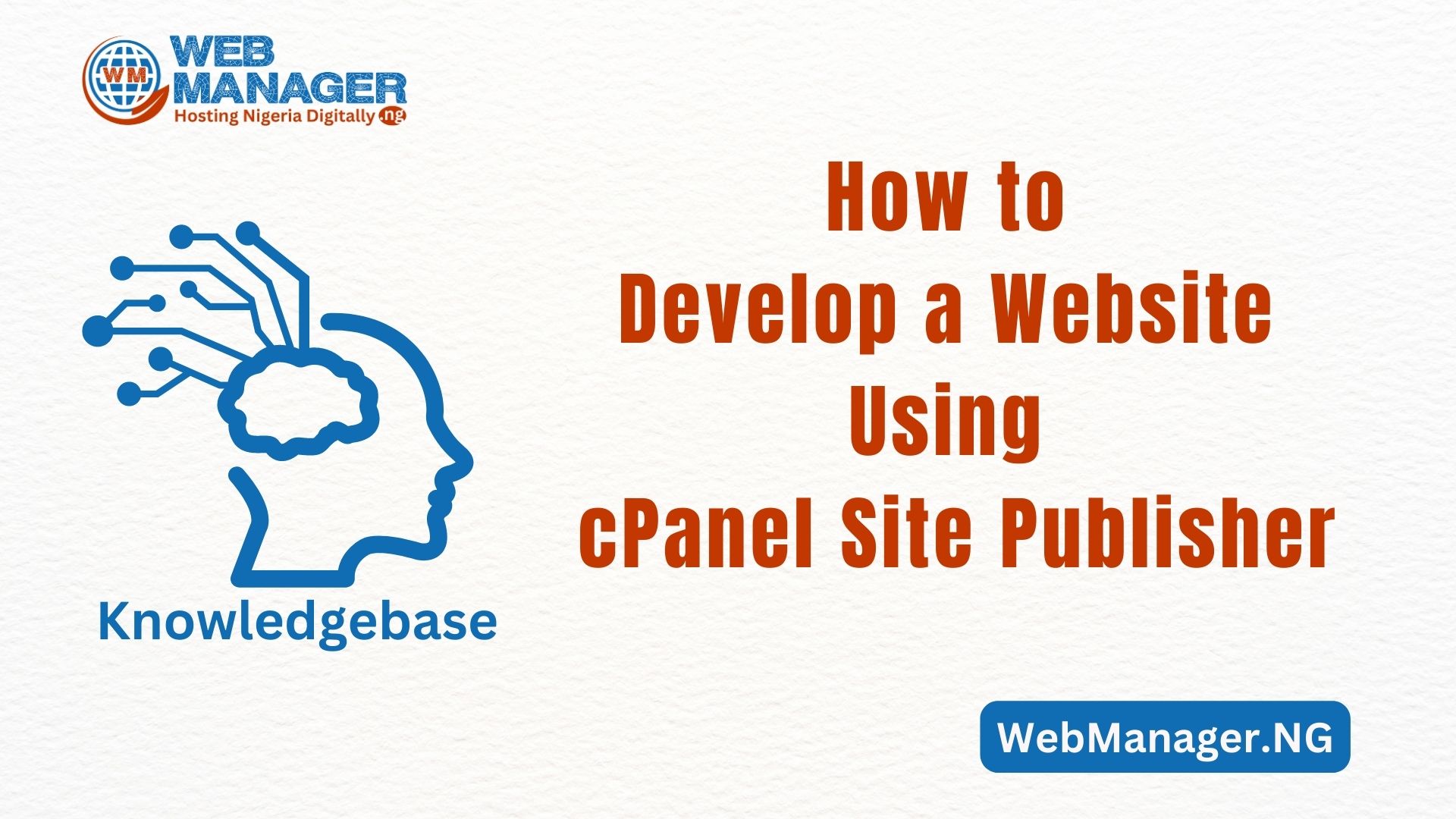Setting up you business webmail with Gmail follows similar steps, but the way you do it can be a little different depending on your email provider. We’ll use WebManager.NG as an example.
Here’s a step-by-step guide to help you connect your WebManager.NG email to your Gmail. This way, you can easily check, receive and send emails from one place to another.
Before you continue with this guide, ensure that you already have an active email hosting or website hosting account. All our hosting plans allow you to create and setup a professional emails for your business.
Let’s get started!
1. Login to Your WebManager.NG cPanel:
Access your WebManager.NG cPanel by entering the URL and logging in with your credentials.
2. Locate the Email Section:
In the cPanel, find the “Email” section. This is where you can manage email-related settings.
3. Create an Email Account:
If you haven’t already, create an email account in the cPanel. This is the email address from which you want to send and receive emails. Learn how to create professional emails.
4. Access Email Configuration:
After creating your email account, you should see options for email configuration. Look for “Connect Devices” or similar options.
5. Note Incoming and Outgoing Server Settings:
In the email configuration settings, you will find the incoming and outgoing server settings. Make a note of these, as you’ll need them to configure Gmail.
Take Note:
If the provided incoming and outgoing server information did work, then use our server hostname: “mail.yourdomain.ng” for bot the incoming and outgoing server settings (eg. mail.example.com.ng)
6. Login to Your Gmail Account:
Open your Gmail account in a web browser and make sure you’re signed in.
7. Access Gmail Settings:
Click on the gear icon in the top right corner of your Gmail account and select “See all settings.”
8. Accounts and Import Tab:
In the Settings page, click on the “Accounts and Import” tab.
9. Check Mail from Other Account:
Under the “Check mail from other accounts” section, click on “Add a mail account.”
10. Enter the Email you Created on WebManager.NG:
A popup window will appear. Enter your business email address and click “Next.”
11. Choose Import Options:
Select the option “Import emails from my other account (POP3)” or “Import emails from my other account (IMAP).” IMAP is preferable as it’s supported by WebManager.NG.
12. Provide WebManager.NG Account Details:
Enter the server and port information from your WebManager.NG email configuration. Ensure that you use the correct server settings.
Take Note:
If the provided incoming and outgoing server information did work, then use our server hostname: “nc-ph-3022.webmanager.ng:2083” for bot the incoming and outgoing server settings.
13. Select Import Options:
Customize how Gmail handles incoming emails, such as labeling, archiving, or applying filters.
14. Send Verification Test:
Gmail may ask if you want to be able to send email as your newly created email address. Follow the prompts to verify your ability to send from that address if desired.
15. Confirm Configuration:
Confirm the configuration and save the settings.
16. Fetch Messages:
Gmail will start fetching emails from your WebManager.NG account.
17. Check Your Gmail Inbox:
Once the configuration is complete, you should start receiving emails for your business from your WebManager.NG account Webmail in your Gmail inbox.
That’s it!
Remember that linking your webmail to Gmail makes your email management more simple and organized.
By following this guide, whether you’re using WebManager.NG or another email service, you can connect your webmail to Gmail and enjoy a more organized email experience.
If you need help or have questions, reach out to us anytime via our contact channels.