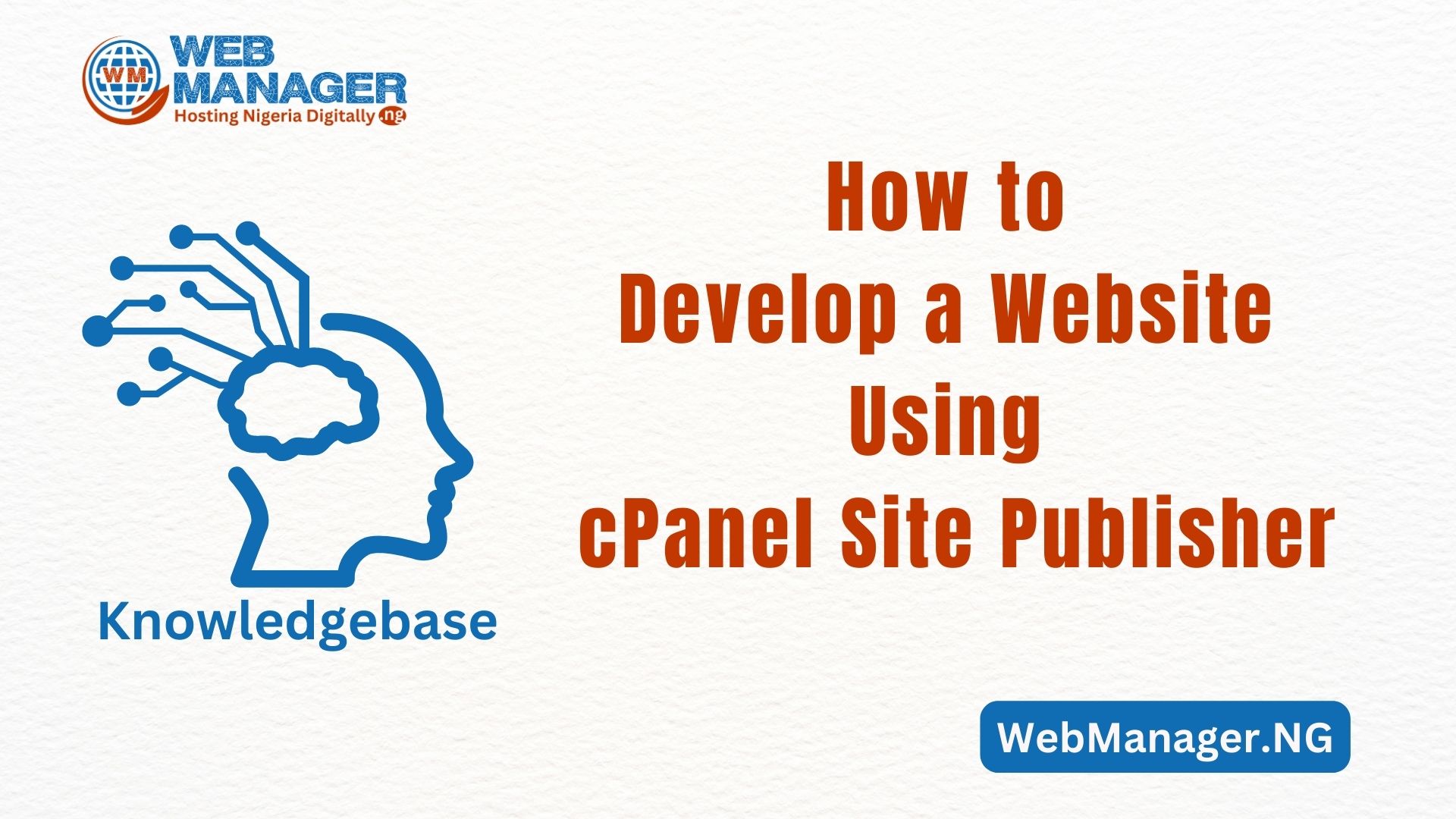This simple guide will provide you with the needed support to delete database through your cPanel account.
1. Log in to cPanel
Start by logging in to your cPanel account. Kindly follow this simple guide to learn how to login to your account cPanel. Enter your username and password to log in or just login via your client area.
2. Navigate to MySQL Databases
Once you’re logged in, scroll down the cPanel dashboard to find the “Databases” section. In that section, look for and click on the “MySQL Databases” icon menu.
3. Select the Database to Delete
In the “MySQL Databases” section, you’ll see a list of existing databases under the “Current Databases” header. Find the specific database you want to delete in this list.
4. Delete the Database
Once you’ve located the database, click on the “Delete” option, usually represented by a red “X” icon or a similar delete button next to the database’s name.
5. Confirm Deletion
A confirmation screen will appear, asking if you are sure you want to delete the database. Make sure you’re certain about deleting the database, as this action is irreversible and will permanently erase all data associated with it.
You should always remember to keep a backup before doing this in case.
6. Confirm the Deletion
To confirm the deletion, click on the “Delete Database” or “Confirm” button on the confirmation screen.
7. Success
If the deletion is successful, you’ll receive a confirmation message indicating that the database has been deleted.
Please note that deleting a database will also remove all data stored within it, so be absolutely certain that you no longer need the information in the database before proceeding.
As earlier said, it is advisable to back up any essential data or export the database if you wish to keep a copy of the information.